“我拥向宇宙吹来的风,与夏夜相逢,是六月盛装,清寂长生。”
前言
本来想写一篇关于对话框工具的使用,结果发现有 AlertDialog.Builder 和 PopupWindow 两种比较常用
还还还可用 Activity 配合内置的 theme 实现对话框
这就导致这一篇内容很多很多…写之前没想到结果越写越多(
于是就要纠结好久要不要放图片,用几级标题比较合适(叹气)
毕竟图片太多影响加载,标题太多会导致目录冗长
呜呜
代码已经上传了,有兴趣的小伙伴可以自己看看敲敲:GIthub:DialogLearningDemo
对话框
AlertDialog.Builder 和 PopupWindow 身为两大最常用的对话框,也是有点区别的
AlertDialog.Builder 是很强硬的对话框,会在屏幕中间弹出,并且会阻断主线程、抢夺焦点,我们平时看到的后面变灰的弹窗基本都是这种,只有处理完弹窗才能回到主界面。也是由于这个特性我们要慎用 AlertDialog.Builder
PopupWindow 相对柔和些,他不会阻断主线程,一般会在按钮下面或者角落出现小框框,不会阻断主线程,不会抢夺焦点,你可以边看视频边点他
(为了加快图片加载所以压缩了画质)
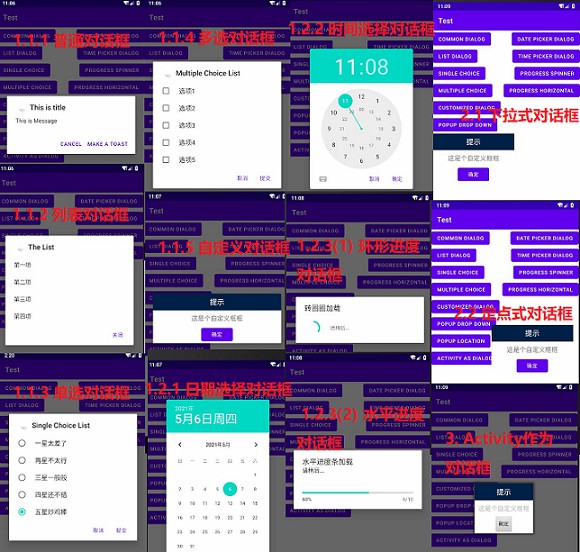
1. AlertDialog.Builder 对话框
虽然我叫他AlertDialog.Builder,但大家要知道其实他本身是 AlertDialog 类。那 Builder 是干嘛的呢?
AlertDialog.Builder 是一种典型的建造者模式,在源码中,AlertDialog 所有的构造方法都是 protected,因此不能直接调用
Builder 是 AlertDialog 的一个静态内部类,我们以此来构造并创建 AlertDialog 对象
原理是这样,说白了就是创建对话框都用 AlertDialog.Builder 就是了。来看看 Builder 的常用方法
| 方法 | 功能 |
|---|---|
| setIcon() | 设置图标 |
| setTitle() | 设置标题 |
| setMessage() | 设置消息内容 |
| setItems() | 设置列表选项 |
| setSingleChoiceItems() | 设置单选列表 |
| setMultiChoiceItems() | 设置多选列表 |
| setView() | 设置自定义视图 |
| setPositiveButton() | 设置“确认”按钮 |
| setNegativeButton() | 设置“取消”按钮 |
1.1 AlertDialog 实现各种对话框
根据 Builder 所使用的方法的不同,对话框可以有不同的类型
常见的对话框类型包括:普通对话框、列表对话框、单选/多选对话框、自定义对话框等
事实上对于对话框来说并没有严格的分类,不同人心中有着有不同的分类。
大家本质上话框都一样,都是 AlertDialog 类,用 Builder 删删减减有不同功能而已,不用太在一这些类别
1.1.1 普通对话框(消息对话框/确认对话框)
这就是最基础的对话框了,给个标题、内容,带一两个按钮的都算这种对话框
我们就从这种对话框入手,简单介绍一下 AlertDialog.Builder 的基础使用方法
布局从简,我们放个按钮,点击方法里显示对话框就行。不会有人不会放按钮不会写点击事件吧,不会吧不会吧?
public void clickCommonBtn(View view) {
new AlertDialog.Builder(this)
.setIcon(R.drawable.ic_launcher_foreground)
.setTitle("This is title")
.setMessage("This is Message")
.setNegativeButton("cancel", null)
.setPositiveButton("make a toast", new DialogInterface.OnClickListener() {
@Override
public void onClick(DialogInterface dialogInterface, int i) {
Toast.makeText(DialogActivity.this, "toast", Toast.LENGTH_SHORT).show();
}
}).create().show();
}
首先我们 new 一个 Builder 来构建我们的对话框,传入的参数是上下文 Context
可以看到,我们用 setIcon()设置了标题栏的图标(用的是系统自带的),然后设置标题、内容。之后用 setNegativeButton()和 setPositiveButton()分别设置否定按钮和确定按钮,参数都一样,分别为按钮文字和点击方法。除了这两个还有一个中性按钮 setNeutralButton(),参数同上。
之所以分三种按钮主要是处于人性化考虑,没有本质上的区别,你要是喜欢也可以在否定按钮(NegativeButton)里写个“OK”然后处理确定事件。
不管哪种按钮,点击后都会自动关闭当前对话框。
我们这里让确定按钮显示一个 Toast,取消按钮啥也不用干,给个 null
最后调用create() 和 show()来使对话框展示,就像 Toast 最后也要一个 show()。而create()是可以省略的,因为show()会自动进行 create
在官方文档中提到:
Calling this method does not display the dialog. If no additional processing is needed, show() may be called instead to both create and display the dialog.
在用创建 AlertDialog.Builder 创建对话框的时候,我们采用了匿名对象的方法,直接用 new 关键词实例化,却没有新建这个类的变量进行赋值
在调用 new 关键词时,系统在堆内存开辟空间,存放我们对象的成员变量、方法,在非匿名对象的情况下我们会新建变量,这个变量在栈内存中,存放之前堆内存的地址。而这里匿名对象没有新建变量,意味着没有在栈内存中新建变量,因此就没人能拿到他堆内存的地址了。
因为没有变量,所以没有记录堆内存对象的地址,用完就找不到了。在调用结束后直接进行回收,节省资源。
所以匿名对象的缺点就是只能用一次,用完就扔;优点就是节省资源。
对于我们的对话框,我们只需要他弹出一次,点击按钮后关闭。因此用匿名对象无疑是十分合适的。
除此之外,我们把所有方法进行连点,构造出这个对话框。这种方法常在匿名对象中使用,因为不能以对象名.方法名来调用方法。这本质上是一行代码。
要注意的是,只有当方法的返回值为其本身时能使用方法的连点。比如我们看看 setIcon()的源码:
public Builder setIcon(@DrawableRes int iconId) {
P.mIconId = iconId;
return this;
}
设置了 icon 后返回自身(this),因此可以继续使用其他方法。
我们这个对话框有消息内容,可以把他成为消息对话框,当然我们还可以不写setMessage() 方法,只给标题和按钮,构成确认对话框,比如可以写一个“你确定要退出吗”的确认对话框,点击确认退出程序(可以调用 finish()等方法),点击取消啥也不做关闭对话框。
接下来我们看看其他对话框
1.1.2 列表对话框
列表对话框的核心是setItems() 方法
在创建对话框前我们需要创建一个数组常量(final),用来存放列表显示的文字
然后用setItems() 方法处理每个项的点击事件
public void clickListBtn(View view) {
final String[] list = {"第一项", "第二项", "第三项", "第四项"};
new AlertDialog.Builder(this)
.setIcon(R.drawable.ic_launcher_foreground)
.setTitle("The List")
.setItems(list, new DialogInterface.OnClickListener() {
@Override
public void onClick(DialogInterface dialogInterface, int i) {
switch (i) {
case 0:
Toast.makeText(DialogActivity.this, "点击了:" + list[i], Toast.LENGTH_SHORT).show();
break;
default:
Toast.makeText(DialogActivity.this, "点击了:" + list[i], Toast.LENGTH_SHORT).show();
break;
}
}
})
.setNegativeButton("关闭", null)
.show();
}
setItems() 需要两个参数,第一个就是我们的数组,用于显示项的文字;第二个则是点击后的处理事件
方法所带的 int 参数 i 就是我们点击的按钮下标,可以根据 i 来判断我们点击的是哪一个按钮,从而进行逻辑处理
1.1.3 单选对话框
单选对话框本质上也是个列表对话框,以评分为例,展现出来的都是一个列表,然后我们选择一个进行提交。主要的方法是setSingleChoiceItems()
setSingleChoiceItems() 和 setItems() 是十分类似的,从上面的setItems() 我们可以看到,每次点击,其第二个处理点击事件的参数都会被调用。而我们进行评分的时候,不可能一下子就选中分数提交,而会有一个考虑的过程,甚至会在各个分数间点来点去,最后点确定再提交。因此显然不能把最终的提交逻辑放在这里,而要放在确定按钮上。
所以,为了获取用户最终选择的分数,我们就需要设置一个变量来存储用户的选择,在每次点击后进行修改,最后在确定按钮中根据这个分数进行逻辑处理
综上所述,代码是这样的:
int score = 0;
public void clickSingleChoiceBtn(View view) {
final String[] list = {"一星太差了", "两星不太行", "三星一般般", "四星还不错", "五星炒鸡棒"};
new AlertDialog.Builder(this)
.setIcon(R.drawable.ic_launcher_foreground)
.setTitle("Single Choice List")
.setSingleChoiceItems(list, 0, new DialogInterface.OnClickListener() {
@Override
public void onClick(DialogInterface dialogInterface, int i) {
switch (i) {
case 0:
score = 1;
break;
case 1:
score = 2;
break;
case 2:
score = 3;
break;
case 3:
score = 4;
break;
case 4:
score = 5;
break;
}
}
})
.setNegativeButton("取消", null)
.setPositiveButton("提交", new DialogInterface.OnClickListener() {
@Override
public void onClick(DialogInterface dialogInterface, int i) {
Toast.makeText(DialogActivity.this, "最终分数:" + score, Toast.LENGTH_SHORT).show();
}
}).show();
}
setSingleChoiceItems() 方法接收三个参数,一个数组用于显示;一个初始值用于默认选择(比如上面是 0,则刚打开默认选择的是数组下标为 0 的选项);一个点击后的处理事件
同setItems() ,int 变量 i 就是选择项的下标,运用 switch-case 语句进行逻辑的处理。此外,我们在外面设置了 score 变量存放最终选择的数据,列表项的点击时事件只对 score 进行修改,最后提交的时候显示我们最后提交的分数
1.1.4 多选对话框
多选对话框和单选大同小异,只不过逻辑稍微复杂了一点,用true和false判断某一列表项是否被选中。
主要方法是setMultiChoiceItems()
当然我们可以先进行选择,最后遍历列表查看所有项是被选中还是没被选中,但这样似乎有点耗时、显得冗杂。于是我们可以动态地操作数组,点击某一项地时候,如果该项被勾选(返回 true),则 add 进数组;如果被取消勾选(返回 false),则从数组中 remove 出去
ArrayList<Integer> choices = new ArrayList<Integer>();
public void clickMultiChoicesBtn(View view) {
final String[] list = {"选项1", "选项2", "选项3", "选项4", "选项5"};
new AlertDialog.Builder(this)
.setIcon(R.drawable.ic_launcher_foreground)
.setTitle("Multiple Choice List")
.setMultiChoiceItems(list, new boolean[]{false, false, false, false, false}, new DialogInterface.OnMultiChoiceClickListener() {
@Override
public void onClick(DialogInterface dialogInterface, int i, boolean b) {
if (b == true) {
choices.add(i);
} else {
choices.remove(i);
}
}
})
.setNegativeButton("取消", null)
.setPositiveButton("提交", new DialogInterface.OnClickListener() {
@Override
public void onClick(DialogInterface dialogInterface, int i) {
Toast.makeText(DialogActivity.this, "最终选择:" + choices.toString(), Toast.LENGTH_SHORT).show();
choices.clear();
}
}).show();
}
setMultiChoiceItems() 同样接收三个参数,一个数组用于显示列表;一个布尔类型数组用于初始化列表(上面全为 false,表示刚打开对话框所有列表项都是不被选择的状态);点击事件
外面创建了一个 ArrayList 用于存放最终结果;在点击事件中我们判断当前项是被选中了还是被取消了,选中了就 add 进 ArrayList,取消了就 remove 出 ArrayList,最后在确定按钮显示最终选择
1.1.5 自定义对话框
自定义对话框就是用自己的布局放到对话框中,我们需要一个绑定了布局的 View 对象,再用setView() 方法传给 Builder
大致步骤如下:
- 定义 xml 布局
- 利用 LayoutInflater 获取绑定布局的对象
- 调用 Builder 的 setView()设置 View
- 获取输入内容或编写监听事件
自定义布局
先来个自定义布局,我命名为layout_customized_dialog.xml
<?xml version="1.0" encoding="utf-8"?>
<LinearLayout
xmlns:android="http://schemas.android.com/apk/res/android"
android:background="#FFFFFF"
android:orientation="vertical"
android:layout_width="match_parent"
android:layout_height="wrap_content">
<LinearLayout
android:layout_width="match_parent"
android:layout_height="wrap_content"
android:background="#0e2348"
android:orientation="horizontal"
android:gravity="center">
<TextView
android:text="提示"
android:textSize="20sp"
android:textColor="#FFFFFF"
android:layout_width="wrap_content"
android:layout_height="wrap_content"
android:padding="10dp"/>
</LinearLayout>
<LinearLayout
android:orientation="vertical"
android:gravity="center"
android:layout_width="match_parent"
android:layout_height="wrap_content">
<TextView
android:text="这是个自定义框框"
android:textSize="18sp"
android:layout_width="wrap_content"
android:layout_height="wrap_content"
android:layout_margin="10dp" />
<Button
android:id="@+id/customized_dialog_btn"
android:text="确定"
android:layout_gravity="center"
android:layout_width="wrap_content"
android:layout_height="wrap_content"/>
</LinearLayout>
</LinearLayout>
构造自定义对话框
在 DialogActivity 的按钮点击事件中,我们进行对话框的构建
public void clickCustomizedCtn(View view) {
//绑定布局的View
View myView = LayoutInflater.from(this).inflate(R.layout.layout_customized_dialog, null);
//构建对话框
final AlertDialog.Builder builder = new AlertDialog.Builder(this);
builder.setView(myView);
Dialog dialog = builder.create();
dialog.show();
// Dialog dialog = new AlertDialog.Builder(this).setView(myView).create();
// dialog.show();
//按钮的点击事件
myView.findViewById(R.id.customized_dialog_btn).setOnClickListener(new View.OnClickListener() {
@Override
public void onClick(View view) {
Toast.makeText(DialogActivity.this, "自定义对话框被关掉了", Toast.LENGTH_SHORT).show();
dialog.dismiss();
}
});
}
首先,新建一个 View 来绑定我们的布局,等会把他传给 builder 来构建自定义对话框;
然后,用 Builder 的setView() 方法将我们的布局导入,这样对话框显示的就是我们自己的布局了
要注意的是,因为我们使用了自己的布局,没有设置对话框自带的按钮,因此点击我们的按钮是不会有任何反应的,甚至不会自己关闭对话框,需要自己编写点击事件。
让对话框关闭的方法是dismiss() ,遗憾的是我们的 Builder 并没有这个方法,因此需要在构建对话框的时候将 Builder 对象给到 Dialog 对象,之后对 Dialog 对象进行操作,这样就可以在按钮里用 DIalog 的dismiss() 方法来关闭对话框了。
Builder 的create() 方法返回的是一个 AlertDialog 对象,因此我们在构建对话框的时候把 create()的结果给到 Dialog 对象。Dialog 实际上是 AlertDialog 的父类,所以可以用 AlertDialog.Builder 直接赋值。
随后在按钮的点击事件里写个 Toast,并用 Dialog 的dismiss() 方法关闭对话框
细心的同学可能会问,“晓黑晓黑你之前不是说用匿名对象吗,这里怎么没用啊你是不是在坑我啊?”
其实 Builder 的构建还是可以用匿名对象的,就像注释的两行代码。但是 Dialog 却不能用匿名对象,因为他不是一次性的,我们在按钮的点击事件中还需要 Dialog 对象来帮助我们关闭这个对话框
不用匿名对象还不是为了提高代码的可读性嘛 QwQ
1.2 其他对话框
之所以把下面几个对话框单独列出来,是因为他们用的类不是 AlertDialog,而是有各自的类
日期选择对话框是DatePickerDialog,时间选择对话框是TimePickerDialog,进度对话框是ProgressDialog
不过这三个类都是AlertDialog 的子类,所以也不用分的那么细,用法也都大同小异
1.2.1 日期选择对话框
日期选择对话框用的是 DatePickerDialog 类,不过在使用前需要先实例化一个 Calendar 对象,用于获取当前时间,在设置默认值的时候用到
public void clickDatePickerDialogBtn(View view) {
Calendar calendar = Calendar.getInstance();
new DatePickerDialog(this,
new DatePickerDialog.OnDateSetListener() {
@Override
public void onDateSet(DatePicker datePicker, int year, int month, int dayOfMonth) {
String text = "选择了: " + year + "." + (month + 1) + "." + dayOfMonth;
Toast.makeText(DialogActivity.this, text, Toast.LENGTH_SHORT).show();
}
},
calendar.get(Calendar.YEAR), calendar.get(Calendar.MONTH), calendar.get(Calendar.DAY_OF_MONTH)
).show();
}
在使用 DatePickerDialog 的时候我们仍是使用了匿名对象
他的构造方法接收五个参数,不过最后三个是第一次加载时的默认值,我们用 Calendar 对象的 get 方法来获取当前时间,并传入作为默认值,比较好理解
第一个参数是上下文 Context,第二个参数是确定按钮的点击事件
和单选/多选对话框不同,日期选择对话框自带了取消和确定两个按钮,取消就是什么也不做直接关闭对话框,这个按钮不用我们自己写
确定的点击事件有四个参数,第一个是 DatePicker 的对象,后面三个分别是年月日的值,虽然我们看不到,但他们实际上会动态更新,因此是我们最终选择的日期。
要注意 month 的值是 0~11,所以在显示的时候需要加一来显示
1.2.2 时间选择对话框
时间选择对话框和日期选择对话框十分类似,开局一个 Calendar 用于获取当前时间
public void clickTimePickerDialogBtn(View view) {
Calendar calendar = Calendar.getInstance();
new TimePickerDialog(this, new TimePickerDialog.OnTimeSetListener() {
@Override
public void onTimeSet(TimePicker timePicker, int hourOfDay, int minute) {
String text = "选择了: " + hourOfDay + "." + minute;
Toast.makeText(DialogActivity.this, text, Toast.LENGTH_SHORT).show();
}
}, calendar.get(Calendar.HOUR_OF_DAY), calendar.get(Calendar.MINUTE), true).show();
}
同样是匿名对象的方式,接收五个参数:上下文 Context;确定按钮的点击方法;默认的小时;默认的分钟;是否以 24 小时制显示
默认的小时和分钟仍是以 Calendar 的 get 方法获得;最后一个参数如果是 true 则以 24 小时制显示,false 则不以 24 小时制显示
1.2.3 进度对话框
进度对话框是十分常用的一种对话框了,特别是下载、加载的时候
不过现在很多第三方库有很好看的进度对话框,所以系统给的用的越来越少了,不过我们还是来看看
系统给我们了两种进度对话框,分别是环形(转圈圈) 和 水平进度条型 的,都来看看
前期小准备
因为是进度对话框,我们得模拟一个耗时操作,然后在结束的时候关闭对话框,以及在加载过程中显示进度
所以会涉及到子线程;既然有子线程,那还得子线程和主线程沟通吧,所以又要 Handler,涉及到挺多东西
在写代码前先预告一下进度对话框编写的结构
首先在外面写个ProgressDialog和Handler
Handler 是非常常用的工具类,特别是在子线程和主线程通信时,就像 Adapter 是数据和布局的桥梁,Handler 可以理解为主线程和子线程的桥梁
不过 Handler 本体还是运行在主线程的,我们通常在子线程运行时或运行结束的时候通知主线程的 Handler,从而进一步处理事件
我们这次就打算让子线程结束后,通知主线程关闭对话框
大致结构如下:
ProgressDialog progressDialog; //声明ProgressDialog对象
Handler handler = new Handler() {
@Override
public void handleMessage(@NonNull Message msg) {
······ //Handler处理事件
}
};
public void showSpinnerProgress() {
······ //进度对话框的构建方法
}
public void clickProgressSpinnerBtn(View view) {
showSpinnerProgress() //构建对话框
//子线程模拟耗时操作
new Thread() {
@Override
public void run() {
······
}
}.start();
}
环形和水平的结构是一样的,上面的方法命名采用的是环形进度对话框,水平的就是吧“Spinner” 改成 “Horizontal”,具体可以往下看,这里就只用看个框架就行了
首先在外面声明一个 ProgressDialog,因为要在 Handler 中调用dismiss()方法所以不能在方法里声明
然后是一个 Handler 对象,采用内部类的方式重写handleMessage()方法,这个方法用来对子线程传回的数据进行处理
为了代码好看,我们把对话框的构建放到一个方法里,这里是showSpinnerProgress() ,然后在点击按钮的事件里同时构建对话框和运行子线程。实际上这里showSpinnerProgress() 和 子线程是同时执行的,不会从上到下按顺序执行(不然怎么叫子线程)
有了框架,我们就可以往里面填写代码了
1.2.3(1) 环形进度对话框
先来看环形进度对话框,我们在showSpinnerProgress() 中构建对话框。因为 ProgressDialog 已经在外面声明了,这里直接实例化就好了
public void showSpinnerProgress() {
progressDialog = new ProgressDialog(this);
progressDialog.setTitle("转圈圈加载");
progressDialog.setMessage("请稍后...");
progressDialog.setCancelable(true);
progressDialog.setProgressStyle(ProgressDialog.STYLE_SPINNER);
progressDialog.show();
}
很熟悉吧,我们分别用setTitle() 和 setMessage() 设置了标题和文字
然后setCancelable() 设为true, 这意味着我们点击背景(没有对话框的地方),会直接关闭对话框
setProgressStyle() 是区分环形和水平的方法,传入ProgressDialog.STYLE_SPINNER,就是环形啦
最后调用show() 展示对话框
这里一定会有人问,”晓黑——为什么这里不用连点的方法了呀?”
其实我是想用来着,可惜真的用不了。因为 ProgressDialog 的 setTitle,setMessage 等方法返回值都是void,也就是返回值不是它对象本身,因此不满足方法的返回值为其本身这个条件
构建完了后我们到点击事件里调用对话框的构建方法,再编写子线程,模拟耗时事件
public void clickProgressSpinnerBtn(View view) {
showSpinnerProgress(); //构建对话框
//子线程
new Thread() {
@Override
public void run() {
for (int i = 0; i < 3; i++) {
try {
Thread.sleep(1000);
} catch (InterruptedException e) {
e.printStackTrace();
}
}
handler.sendEmptyMessage(0);
}
}.start();
}
在子线程中我们用循环和Thread.sleep() 方法,循环 3 次,每次停 1 秒(1000 毫秒)
循环结束后调用 Handler 对象的sendEmptyMessage() 方法来向主线程的 Handler 传递信息,告诉他我的子线程结束啦。因为我们的 Handler 对象和 ProgressDialog 一样是在方法外面定义的,所以作用域比较大在子线程中也可以调用。
sendEmptyMessage() 方法的参数就是一个数字标记,标志当前的消息 Message 来自哪个子线程。现在只有一个子线程看不出个所以然来,所以这点我们在水平进度对话框再作讲解
对话框构建好了,点击按钮后会构建对话框并启动子线程,最后就是 Handler 对返回消息的处理了
我们在子线程结束前给主线程的 Handler 发送了一个消息,希望主线程收到后关闭对话框,于是在 Handler 的handleMessage() 方法中调用 ProgressDialog 的dismiss() 方法即可
Handler handler = new Handler() {
@Override
public void handleMessage(@NonNull Message msg) {
progressDialog.dismiss();
}
};
最终的效果就是,点击按钮出现转圈圈的进度对话框,三秒后自动关闭
整体代码
总的代码应该是这样:
ProgressDialog progressDialog;
Handler handler = new Handler() {
@Override
public void handleMessage(@NonNull Message msg) {
progressDialog.dismiss();
}
};
public void showSpinnerProgress() {
progressDialog = new ProgressDialog(this);
progressDialog.setTitle("转圈圈加载");
progressDialog.setMessage("请稍后...");
progressDialog.setCancelable(true);
progressDialog.setProgressStyle(ProgressDialog.STYLE_SPINNER);
progressDialog.show();
}
public void clickProgressSpinnerBtn(View view) {
showSpinnerProgress();
//子线程
new Thread() {
@Override
public void run() {
for (int i = 0; i < 3; i++) {
try {
Thread.sleep(1000);
} catch (InterruptedException e) {
e.printStackTrace();
}
}
handler.sendEmptyMessage(0);
}
}.start();
}
1.2.3(2) 水平进度对话框
水平进度对话框比起环形的还要多一点,就是对当前进度进行动态显示,要怎么做到呢?
这里以十秒为例,每过一秒就增加十分之一的进度,总量是十。
新写一个showHorizontalProgress() 方法作为水平进度对话框的构建方法
public void showHorizontalProgress() {
progressDialog = new ProgressDialog(this);
progressDialog.setTitle("水平进度条加载");
progressDialog.setMessage("请稍后...");
progressDialog.setCancelable(true);
progressDialog.setProgressStyle(ProgressDialog.STYLE_HORIZONTAL);
progressDialog.setMax(10);
progressDialog.show();
}
可以看到我们先把setProgressStyle() 的参数改为 ProgressDialog.STYLE_HORIZONTAL 了,表示使用水平进度对话框
然后我们调用setMax() 方法设置最大值,默认是 100。因为打算每过一秒就增加十分之一的进度,总量是十,也就是十秒后进度条满关闭对话框。所以这里传入 10
其他没怎么变,我们去看子线程要怎么模拟
因为总量是 10 嘛,每过一秒就加一,所以改成十次循环就好。但是我们想要动态更新进度,每次循环结束后还要额外往主线程传值
public void clickProgressHorizontalBtn(View view){
showHorizontalProgress();
new Thread() {
@Override
public void run() {
for (int i = 1; i <= 10; i++) {
try {
Thread.sleep(1000);
} catch (InterruptedException e) {
e.printStackTrace();
}
Message message = Message.obtain();
message.arg1 = i;
message.what = 1;
handler.sendMessage(message);
}
}
}.start();
}
可以看到,除了循环改成 10 次外,我们在每次循环结束后还加了个 Message 对象。他其实就是一个装数据的容器,所以很适合用来传递数据(我们主线程 Handler 的handleMessage() 方法就是接收一个 Message 对象作为参数)
Message 对象有许多属性,我们这里用一个arg1,传入i ,告诉主线程我们当前跑到哪了(一共是十);然后把属性what 设置为 1,其实只要不是上面环形对话框用的 0 就行了,我们的主线程以此来区别这个 Message 来自哪个线程。最后调用sendMessage() 将我们的 message 发送给主线程的 Handler
实际上,之前环形对话框里我们用的是sendEmptyMessage() ,顾名思义,是空的 Message,就不用我们自己构建了嘛
最后来到 Handler 的处理方法handleMessage() 中,我们根据传来的 Message 的 what 值判断消息来自哪个线程
Handler handler = new Handler() {
@Override
public void handleMessage(@NonNull Message msg) {
switch (msg.what) {
case 0: //来自转圈加载
progressDialog.dismiss();
break;
case 1: //来自水平加载
progressDialog.setProgress(msg.arg1);
break;
default:
}
}
};
如果是 0,则是来自环形对话框,他启动三秒后 Handler 会收到消息,直接关闭对话框即可
如果是 1,则是来自水平对话框,他每次循环都会发来一个消息,我们需要在这里调用setProgress() 设置进度条的进度,从而达到每次循环后动态设置进度的效果。传入的值就是之间构建的 Message 的 arg1 属性,本质就是循环的次数 i 嘛。这里要注意水平对话框的进度满了后,也就是arg1 的值和我们之前setMax() 设置的值相等后会自动关闭,不用调用dismiss() 手动关闭
至此水平进度条搞定,效果就是点击按钮弹出水平进度条,进度动态加载,满了自动关闭
整体代码
注意水平进度条和环形进度条是共用 ProgressDialog 和 Handler 的,所以 Handler 里的代码是基于环形进度条进行修改的
而showHorizontalProgress() 和 clickProgressHorizontalBtn() 则是重新写的
ProgressDialog progressDialog;
Handler handler = new Handler() {
@Override
public void handleMessage(@NonNull Message msg) {
switch (msg.what) {
case 0: //来自转圈加载
progressDialog.dismiss();
break;
case 1: //来自水平加载
progressDialog.setProgress(msg.arg1);
break;
default:
}
}
};
public void showHorizontalProgress() {
progressDialog = new ProgressDialog(this);
progressDialog.setTitle("水平进度条加载");
progressDialog.setMessage("请稍后...");
progressDialog.setCancelable(true);
progressDialog.setProgressStyle(ProgressDialog.STYLE_HORIZONTAL);
progressDialog.setMax(10);
progressDialog.show();
}
public void clickProgressHorizontalBtn(View view){
showHorizontalProgress();
new Thread() {
@Override
public void run() {
for (int i = 1; i <= 10; i++) {
try {
Thread.sleep(1000);
} catch (InterruptedException e) {
e.printStackTrace();
}
Message message = Message.obtain();
message.arg1 = i;
message.what = 1;
handler.sendMessage(message);
}
}
}.start();
}
2. PopupWindow 对话框
差不多讲完了 AlertDialog,我们来看看 PopupWindow
之前也提到过,相比于 AlertDialog,PopupWindow 更为柔和,不抢夺焦点,不阻断主线程
大致方法如下,和自定义 AlertDialog 有些类似:
- 定义 xml 布局
- 利用 LayoutInflater 获取绑定布局的对象
- 实例化 PopupWindow 对象
- 调用 showAsDropDown 获 showAsLocation 方法显示窗口
由于 PopupWindow 没有默认的布局,所以在使用前需要有自定义的布局,这里我们就使用上面自定义对话框的布局layout_customized_dialog.xml
有一点需要注意,就是如果再自定义的布局里,如果没有设置背景色,在 PopupWindow 弹出的对话框也是没有颜色,即透明的,很多情况会影响观感。我这里设置了底部 LinearLayout 的背景色为白色
2.1 下拉式对话框
AlertDialog 的对话框都是显示在屏幕中间,非要你点完对话框才给你做其他事
而 PopupWindow 的下拉式对话框则,是以我们点击的按钮为锚点,在按钮下面显示一个小窗口对话框,即使不点这个小窗口,我们也可以做其他事,比如继续观看视频、点击其他按钮等
public void clickPopupDownBtn(View view) {
View myView = LayoutInflater.from(this).inflate(R.layout.layout_customized_dialog, null);
PopupWindow popupWindow = new PopupWindow(myView, 600, 500);
popupWindow.showAsDropDown(view);
//按钮的点击事件
myView.findViewById(R.id.customized_dialog_btn).setOnClickListener(new View.OnClickListener() {
@Override
public void onClick(View view) {
Toast.makeText(DialogActivity.this, "PopupWindow被关掉了", Toast.LENGTH_SHORT).show();
popupWindow.dismiss();
}
});
}
给 View 绑定布局的操作没有变,随后我们实例化一个 PopupWindow 的对象
在他的构造方法里我们传入三个参数,分别是绑定布局的 View、宽、高,单位是像素 px
随后调用showAsDropDown() 方法实现下拉式显示,传入的 View 对象就是我们这个点击事件的 view 参数,实际上就是我们的按钮控件,用于确定下拉显示的锚点
因为 PopupWindow 自带dismiss() 方法,在对话框的按钮点击事件里我们可以直接调用来关闭对话框
2.2 定点式对话框
定点式就是可以自己选择位置,所以和下拉式做一个区分,实际上也就最后的显示方法不同
public void clickPopupLocationBtn(View view) {
View myView = LayoutInflater.from(this).inflate(R.layout.layout_customized_dialog, null);
PopupWindow popupWindow = new PopupWindow(myView, 600, 500);
popupWindow.showAtLocation(view, Gravity.CENTER, 200, 200);
//按钮的点击事件
myView.findViewById(R.id.customized_dialog_btn).setOnClickListener(new View.OnClickListener() {
@Override
public void onClick(View view) {
Toast.makeText(DialogActivity.this, "PopupWindow被关掉了", Toast.LENGTH_SHORT).show();
popupWindow.dismiss();
}
});
}
定点式用的是showAtLocation() 方法,传入四个参数,分别是这个点击事件的 view 参数、布局方式、偏移量 x 和 y
view 参数不多说;布局方式这里采用Gravity.CENTER,说明当前窗口的原点是 x=1/2 屏幕宽度,y=1/2 屏幕高度;偏移量 x 和 y 就是在布局方式的基础上再加上此处的 x 和 y 的值,从而确定最终的显示位置
当然布局方式有很多值可以选用,比如“Gravity.NO.GRAVITY”就是屏幕左上角(x=0,y=0);“Gravity.TOP | Gravity.RIGHT”就是屏幕右上角(x=屏幕宽度,y=0)等
3. Activity 作为对话框
新建一个 Activity,我们等会让他以对话框的形式弹出
我新建了DialogWindowActivity.java,代码如下:
public class DialogWindowActivity extends Activity {
@Override
protected void onCreate(@Nullable Bundle savedInstanceState) {
super.onCreate(savedInstanceState);
requestWindowFeature(Window.FEATURE_NO_TITLE);
setContentView(R.layout.layout_customized_dialog);
findViewById(R.id.customized_dialog_btn).setOnClickListener(new View.OnClickListener() {
@Override
public void onClick(View view) {
Toast.makeText(DialogWindowActivity.this, "Activity的对话框", Toast.LENGTH_SHORT).show();
finish();
}
});
}
}
布局我们还是使用之前的layout_customized_dialog.xml,注意这里使用了Window.FEATURE_NO_TITLE去掉 titleBar,不然我们的弹窗就会显得很丑
下面是弹窗按钮的点击事件,我们用finish() 来关闭这个弹窗。实际上是个 Activity,所以用到finish()
别忘了在Manifest中注册这个 Activity,同时在其中改变他的 theme 属性,改为系统自带的 Dialog
<activity android:name=".DialogWindowActivity"
android:theme="@android:style/Theme.Dialog"/>
回到 DialogActivity,也就是我们的主界面,在按钮的点击事件中我们启动这个对话框
因为是 Activity,所以用到 Intent 进行跳转
public void clickActivityAsDialogBtn(View view) {
Intent intent = new Intent(this, DialogWindowActivity.class);
startActivity(intent);
}
这里 Activity 弹窗的效果和 AlertDialog 类似,夺取了焦点,阻断了线程
不过 Activity 弹窗的好处就在于他是 Activity,我们可以根据 Activity 的生命周期灵活地调用各种方法
后记
累死了累死了累死了呜呜呜
真的好多内容啊写了好久,整整三天应该有吧(早上在睡觉起不来,所以就下午+晚上吧)
虽然大体内容都是对话框这个工具的应用,没有什么框架也没什么源码解析
不过还是有提到一些小知识的,比如建造者模式、匿名对象之类的
以后用空不偷懒的话…Zzz…