“生活明朗,万物可爱。人间值得,未来可期。”
WSL:Windows 自带 Linux 使用指南
前言
新年快乐~
因为玩的有点疯所以咕咕了好久
隔壁同学都开始写开题报告了,我还在这肝推送,可恶
最近没什么动力啊=。=
Windows 自带的 Linux
在我们 Windows 玩家中,说到安装 Linux,第一反应大部分都是 VM 或者 VB 里装个虚拟机。比如我就习惯用 VM,每次要用的时候就打开,文件拖来拖去,有时候会感觉比较麻烦。而且吧这玩意还占内存占空间。
不过呢,退一步讲,我们用 Linux 很多时候想用的是它的控制台,学习它的命令、工具,而虚拟机所带的图形界面反而是次要的。
于是乎,有了今天的主角——Windows 自带的 Linux。
说是自带的也不准确,其实是 Microsoft 为我们提供的一个 WSL 工具(Windows Subsystem for Linux)。这篇文章主要就是在 Windows(Win10)上安装 WSL 及其简单使用的指南。
简单分析一下优缺点:虚拟机的好处在于,其是一个沙盒空间,不会影响到本机,中病毒了也没事;而且可以使用“快照”之类的功能,进行时间回溯等
而 WSL 的优点就在于其轻量、启动快;而且可以随时访问本机的文件等;不过没有图形化界面。
PS:由于我已经装过了,所以安装过程可能用的是网上其他人的,所以可能会有中英文互用的,请忽略,嘻嘻
安装
安装共分为两步,十分简单
这里提一嘴,安装的 Win10 的版本要 2004 以上的,不过都快 2022 年了,应该不会有人不行吧?不会吧不会吧
1. 启动 WSL 功能与 Linux
来到控制面板 -> 卸载程序界面,左上角进入“启动或关闭 Windows 功能”,里面勾选“适用于 Linux 的 Windows 子系统”和“虚拟机平台”,英文分别是“Virtual Machine Platform”和“Windows Subsystem for Linux”。
然后重启就好了
2. 下载 Linux
虽然是下载吧,但是不用我们自己找,在Microsoft Store里搜索Linux或Ubuntu就行了
我写文章的时候看到的是有一个 Kali,有三个 Ubuntu,分别是“Ubuntu”、“Ubuntu 20.04 LTS”和“Ubuntu 18.04 LTS”。因为我自己下的是 Ubuntu 所以以 Ubuntu 为例(Kali 的我有 VM 的虚拟机了),其实你都下了也没关系,反正到时候会有个列表可以选择,也可以修改默认的启动机器。我下的是Ubuntu 20.04,听说下 Ubuntu 直接是下的最新版,大家可以尝试一下。
下完就好了,不出意外就安装成功了。然后在桌面或者菜单栏会出现 Ubuntu 的图标,点击就可以启动了。
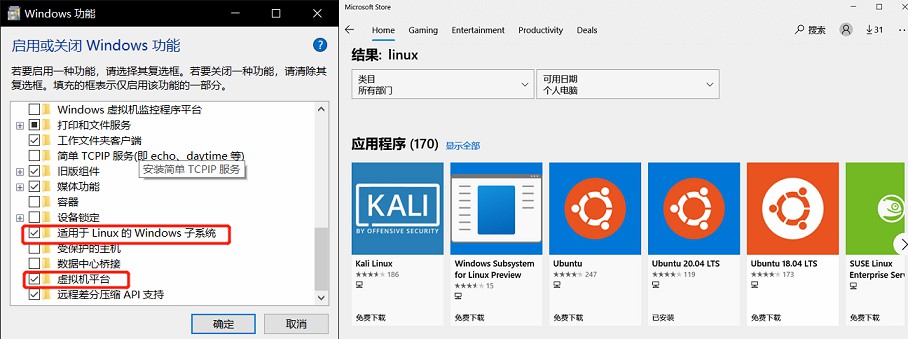
初始配置
点击 Ubuntu 图标后会打开一个类似 cmd 的命令提示符窗口,然后等个几分钟让他装装完。
之后会让你输入用户名和密码,作为一个初始用户,老生常谈了。不过要注意这个用户和 root 用户是不一样的。
大致内容如下,你也有可能是中文的。
Installing, this may take a few minutes...
Please create a default UNIX user account. The username does not need to match your Windows username.
For more information visit: https://aka.ms/wslusers
Enter new UNIX username: (你输入的用户名)
New password:(你输入的密码,看不见的)
Retype new password:(你输入的密码,还是看不见的)
passwd: password updated successfully
Installation successful!
To run a command as administrator (user "root"), use "sudo <command>".
See "man sudo_root" for details.
Welcome to Ubuntu 20.04 LTS (GNU/Linux 4.19.104-microsoft-standard x86_64)
* Documentation: https://help.ubuntu.com
* Management: https://landscape.canonical.com
* Support: https://ubuntu.com/advantage
System information as of Mon Jul 6 12:07:38 BST 2020
System load: 0.27 Processes: 8
Usage of /: 0.4% of 250.98GB Users logged in: 0
Memory usage: 0% IPv4 address for eth0: 172.21.232.173
Swap usage: 0%
0 updates can be installed immediately.
0 of these updates are security updates.
The list of available updates is more than a week old.
To check for new updates run: sudo apt update
如果在安装过程中,显示 “不受支持的控制台设置。若要使用此功能,必须禁用旧的控制台”,那就需要在命令提示符的标题栏 右键 -> 属性 -> 选项 ,取消勾选 “使用旧版控制台” 的选项,不过之后需要重启命令提示符。
还有一种方法,就是在 Microsoft Store 里搜索并下载 “Windows Terminal”,这个控制台不仅比自带的控制台好看,还不会出现上面的错误。
如果有一个人很不爽这个提示,然后在安装完后,在输入密码前,就关闭了这个命令提示符(比如我)。就会发现,再次打开后就直接以 root 身份进入 Linux 了,没有之前要我们设置用户名密码了,这就会导致我们的 Linux 只有一个 root 用户而没有其他用户,这是不合理的。
这就需要我们之后再手动添加一个用户。不过因为出现这个问题的概率比较低,所以添加用户放后面再讲。
升级系统
到此我们的 Linux 就算安装完成了,不过咱也不能保证我们的 Linux 是最新的,所以还是检索一下看看有没有更新的安装包
在 Linux 界面以此输入以下指令,升级完后把安装包也删了:
sudo apt-get update
sudo apt-get upgrade
sudo apt-get dist-upgrade
sudo apt-get autoremove
搞定,接下来就是用 WSL 操作我们的 Linux 啦
用 WSL 简单操作 Linux
WSL 的全称是 Windows Subsystem for Linux,所以当然应该是要在 Windows 里使用的。
所以带有 wsl 的命令都是在 Windows 的命令提示符中进行的操作,而不是在 Linux 中的,这点要注意。
查看 Linux 列表、设置默认虚拟机
用以下命令可以查看已经安装的 Linux 列表。
wsl --list
PS C:\Users\BlackDn> wsl --list
适用于 Linux 的 Windows 子系统分发版:
Ubuntu-20.04 (默认)
就像上面一样,输入命令后会显示可用的 Linux 列表,因为我只装了一个所以只显示了一个。后面有“(默认)”就表示是默认使用的 Linux。
如果安装了多个 Linux,可以用以下命令修改默认 Linux
wsl --setdefault <Name>
PS C:\Users\BlackDn> wsl --setdefault Ubuntu-20.04
注意这里的<DistributionName>要和列表里的一样,所以在修改前要先查看看 Linux 列表确认名字。
在 Windows 控制台启动 Linux
在有多个 Linux 的情况下,我们想启动某个 Linux,需要用以下命令:
wsl -d, --distribution <Name>
PS C:\Users\BlackDn> wsl -d Ubuntu-20.04
root@BlackDn-DESKTOP:/mnt/c/Users/BlackDn#
由于我只指定了 Linux,没有指定用户,所以默认以root用户启动。如果我们要指定用户,比如我之前创建了名为blackdn的用户,则要用以下命令:
wsl -u, --user <user>
PS C:\Users\BlackDn> wsl -u blackdn
blackdn@BlackDn-DESKTOP:/mnt/c/Users/BlackDn$
当然也可以两者联合起来用,以某用户启动某 Linux,当然这个用户要存在于该 Linux 中。
PS C:\Users\BlackDn> wsl -d Ubuntu-20.04 -u blackdn
blackdn@BlackDn-DESKTOP:/mnt/c/Users/BlackDn$
这时我们已经进入了 Linux,可以使用 Linux 的命令。输入exit命令可以回到 Windows 控制台。
在 Windows 文件资源管理器访问 Linux
PS:Windows 文件夹的学术名称为“文件资源管理器”
更进一步,我们既然在 Windows 里装了 Linux,那么这个 Linux 的文件在哪呢?
实际上它在“文件资源管理器”的“网络”文件夹下,我们可以通过“\\wsl$\<Name>来访问,我的就是“\\wsl$\Ubuntu-20.04”。在其中的home目录下就有该 Linux 的所有用户。
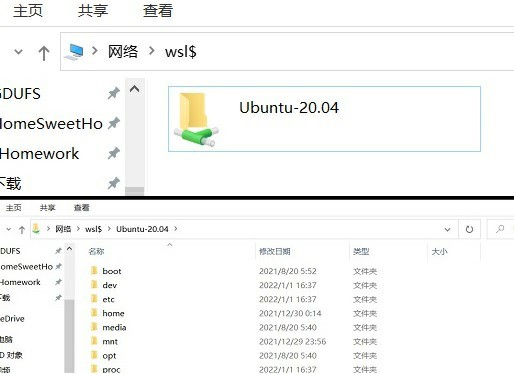
修改 WSL 版本
先介绍一下 WSL,Windows Subsystem for Linux,简单来说就是 Windows 的一个用于管理、使用 GNU/Linux 的工具。有 WSL 1 和 WSL 2 两个版本。
两者区别在于,WSL 2 采用了更新的技术,在轻量级实用工具虚拟机 (VM,Virtual Machine) 中运行 Linux 内核,实现提高文件系统性能,以及添加系统调用兼容性。
在 Windows 命令行中,我们可以修改一下 WSL 版本,因为 WSL 本质上是一个工具,就像 Linux 里的 python 一样,python 分 python2、python3,WSL 也分 WSL 1 和 WSL 2。
至于不同版本的 WSL 怎么用,有什么区别呢,我们之后再讲。总之现在普遍用 WSL 2 的会比较多。
我们先用以下命令查看所用的 Linux 及其 WSL 版本:
wsl --list --verbose
PS C:\Users\BlackDn> wsl --list --verbose
NAME STATE VERSION
* Ubuntu-20.04 Stopped 1
这里可以看到VERSION为 1,我们用以下命令进行修改为 2,当然也可以用同样的方法将其改回 1。
PS C:\Users\BlackDn> wsl --set-version Ubuntu-20.04 2
正在进行转换,这可能需要几分钟时间...
有关与 WSL 2 的主要区别的信息,请访问 https://aka.ms/wsl2
转换完成。
如果想要以后安装的 Linux 默认都是 WSL 2,那么可以用以下命令将其设为默认版本:
wsl --set-default-version 2
PS C:\Users\BlackDn> wsl --set-default-version 2
有关与 WSL 2 的主要区别的信息,请访问 https://aka.ms/wsl2
操作成功完成。
这里要注意一点,如果一开始不能切换为 WSL 2 的话,需要在这里下载 WSL 2 Linux 内核更新包,安装完之后就可以了。
在 Linux 中访问 Windows
既然是在 Windows 中安装的 Linux,自然可以访问我们 Windows 的文件了
从“\\wsl$\Ubuntu-20.04”的目录中也可以看到,在其中的/mnt/目录下,就对应着 Windows 本机的硬盘目录。比如我要访问 D 盘,可以在 Linux 中访问/mnt/d:
PS C:\Users\BlackDn> wsl -u blackdn
blackdn@BlackDn-DESKTOP:/mnt/c/Users/BlackDn$ cd /mnt/d
blackdn@BlackDn-DESKTOP:/mnt/d$ ls
ls: cannot access 'pagefile.sys': Permission denied
'$RECYCLE.BIN' EpicLibrary OverWatch 'Sakuna Of Rice and Ruin' pagefile.sys
ASUS HomeSweetHome 'Program Files (x86)' SteamLibrary
CS1.6 MSOCache Recovery 'System Volume Information'
blackdn@BlackDn-DESKTOP:/mnt/d$
在 Linux 中运行 Windows 程序
大部分 Windows 程序都可以通过 Linux 来启动,不过当然是在 Windows 中运行,Linux 只不过是提供一个启动的命令。
通常 Windows 的可执行程序,在 Linux 中需要加上".exe"来启动,比如以下命令分别表示启动文件资源管理器、用 notepad 打开 test.txt 文件
blackdn@BlackDn-DESKTOP:/mnt/d$ explorer.exe
blackdn@BlackDn-DESKTOP:/mnt/d$ notepad.exe test.txt
用户
现在回过头来,处理一下之前没有用户的问题。具体表现为,Linux 安装完后,在其 home 目录下(我的是“\\wsl$\Ubuntu-20.04\home”)没有用户,即除了 root 用户外没有其他的用户。于是我们就要自己创建一个新的用户,并给予其成为 root 的权限。
创建用户
创建用户建议使用adduser命令,后面跟用户名作为参数,然后回让我们设置密码,甚至还有全名、电话之类的信息,这些信息可以不填直接跳过,最后确认即可。我这里以创建用户blackdn为例。
adduser <username>
root@BlackDn-DESKTOP:/mnt/c/Users/BlackDn# adduser blackdn
正在添加用户"blackdn"...
······
这些信息是否正确? [Y/n] y
这时候我们发现“\\wsl$\Ubuntu-20.04\home”目录中已经有blackdn的文件夹了,说明该用户成功创建。
给予 root 的权限
虽然目录中已经有了该用户,但是该用户还不能成为 root,比如我们在该用户状态下无法使用“sudo”命令,会提示“blackdn is not in the sudoers file”。所以我们要在sudoers文件中为该用户添加权限。
首先要打开该文件的读写权限:
root@BlackDn-DESKTOP:~# chmod u+w ../etc/sudoers
然后对该文件进行修改:
root@BlackDn-DESKTOP:~# vi ../etc/sudoers
找到root ALL=(ALL:ALL) ALL部分,在这行下面添加<username> ALL=(ALL:ALL) ALL,比如我是blackdn ALL=(ALL:ALL) ALL
# User privilege specification
root ALL=(ALL:ALL) ALL
blackdn ALL=(ALL:ALL) ALL
最后关闭该文件的读写权限即可:
root@BlackDn-DESKTOP:~# chmod u-w ../etc/sudoers
后话
总之,只要能成功安装 Linux 并且学会在 Linux 和 Windows 之间互相访问,就算成功了
之后主要就是学习一些 Linux 命令啦
关于 WSL 还有一些其他操作,比如转移 Linux 所在的硬盘空间等,因为我用不太到所以就不作示范了
有需要的可以按照参考的第一篇内容跟着做就行了 👇
新年快乐,元旦快乐 ♥